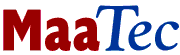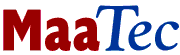Netzwerk Fehlersuche
Wenn eine Störung in Ihrem Netzwerk auftritt, können Sie die Ursache
des Problems auch mit einem einfachen Protokollanalysator oder Netzwerk Sniffer
suchen. Aber in den meisten Fällen werden Sie schneller zum Ziel kommen,
wenn Sie eine übersichtliche Zusammenfassung des Datenverkehrs im Netzwerk zur
Problemsuche heranziehen können. Zu diesem Zweck besitzt das MaaTec Netzwerkanalyse
Programm seine Echtzeit-Statistik Komponente. Mit ihrer Hilfe können Sie in
kürzester Zeit das System finden, das den meisten Netzwerkverkehr verursacht und
eventuell die Leistung des Gesamtnetzes schmälert oder den Server, der die wenigsten
Daten liefert und dessen CPU unter Umständen überlastet ist. Oder Sie
überprüfen den prozentualen Anteil der Netzwerkbandbreite, den jedes System
und/oder Protokoll in Ihrem LAN beansprucht.
Der Network Analyzer bietet eine große Zahl unterschiedlicher Netzwerk
Statistiken an und es ist möglich viele Aspekte der Statistik-Ansicht
anzupassen. Da dies auf den ersten Blick etwas kompliziert erscheinen mag,
finden Sie hier eine kurze Anleitung zur Konfiguration der Statistik-Ansicht, gefolgt von
einigen Anwendungsbeispielen mit Tipps zur Auswahl des passenden Statistik-Moduls.
Echtzeit Netzwerk Statistik konfigurieren
Sie können den New Button im Packet Sources/Sinks Fenster
oder den 'New Statistics' Befehl aus dem File Menü benutzen, um ein neues
Echtzeit-Statistik Fenster zu öffnen. Zunächst wird der Einstellungs
Dialog geöffnet, welcher in ähnlicher Form auch für alle anderen
Komponenten benutzt wird. Hier können verschiedene Paketfilter und die
Netzwerkkarte (oder Netzwerkkarten) eingestellt werden, die beim Sammeln der
Statistikdaten benutzt werden sollen. Die wichtigste Einstellungsseite ist
hier jedoch die Statistics-Seite, welche die Auswahl des Netzwerk Statistik-Moduls
und die Konfiguration der Spalten erlaubt, welche im Statistik-Fenster angezeigt
werden sollen.
 |
 |
Wählen Sie zunächst ein Modul, z.B. 'Internet Traffic
per System and Protocol' (oder 'L3 Addr Higher Protocol Statistics' wenn der 'Easy
Statistics Mode' im Tools Menü abgeschaltet wurde). Dieses Modul zeigt den
verursachten Datenverkehr aller Systeme im Netzwerk zusammen mit dem benutzten
Protokoll an. Nun können Sie die Spalten, die Sie im Statistik-Fenster sehen
möchten und deren Darstellungsformat auswählen. Benutzen Sie dafür
den Add Button oder doppel-klicken Sie Elemente in der 'Values' Liste, um diese der
'Columns' Liste hinzuzufügen. Jede Zeile in der 'Columns' Liste entspricht dabei
einer Spalte im Statistikfenster. Dieser Zusammenhang ist in folgendem Diagramm
dargestellt.
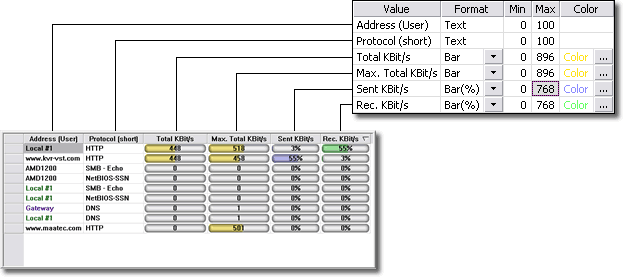
Sie können für die meisten Werte eine Text- oder Balkengrafik-Darstellung
wählen. Möchten Sie die Balkengrafik benutzen, muss zusätzlich der Maximalwert
für die entsprechende Spalte unter Max eingetragen werden, da sonst die Anwendung
nicht in der Lage ist, bestimmten Werten die korrekte Balkenlänge zuzuordnen.
Wenn derzeit kleine Schrift für die Statistik-Ansicht benutzt wird, was standardmäßig
der Fall ist, sollten Sie das Small Bar Format benutzen. Das normale Bar Format
erzeugt breitere Balken und ist für die Verwendung von Schriftgrößen ab 10
Punkt geeignet.
Wenn Sie mit Ihren Einstellungen zufrieden sind, klicken Sie OK und Starten
das Sammeln der Statistik-Daten. Der MaaTec Network Analyzer merkt sich die
letzten Einstellungen für jedes Statistik-Modul. Sie können aber
die Einstellungen auch auf der Festplatte oder in der Quick Load Liste des
Einstellungs Dialogs sichern. Sie können die Sortierreihenfolge der Daten auf der
Statistik-Seite jederzeit ändern indem Sie auf die verschiedenen Spaltenköpfe
klicken. Die Ansicht wird zweimal pro Sekunde aktualisiert und zeigt jeweils die
Durchschnittswerte der letzten zwei Sekunden. Sie können weitere Fenster über
das Window Menü öffnen, welche die selben Statistikdaten in anderer Sortierung
zeigen oder Sie können gleichzeitig weitere Statistik oder Protokollanalyse Fenster
öffnen, die ganz andere Daten anzeigen. Intern arbeitet die Network Analyzer Anwendung
mit Cache-optimierten Datenstrukturen und Sortieralgorithmen, welche dafür
sorgen, dass die CPU nur wenig belastet wird.
Übersicht über die Netzwerkstatistik-Module
Die Module sind in sechs funktionale Gruppen A bis F unterteilt.
Gruppe A enthält genau ein Modul für Netzwerk Interface Statistik. Dieses
erlaubt die Anzeige des gesamten Datenaufkommens pro Netzwerkkarte in Ihrem Computer.
Gruppe B enthält zwei Module für Adress-Statistiken. Mit diesen können
Sie die Menge der gesamten, der gesendeten und der empfangenen Daten für jedes
System (oder genauer für jede Adresse) in Ihrem Netzwerk anzeigen, wobei eine
Adresse im allgemeinen genau einem Rechner zugeordnet ist.
LAN (L2) und Internet (L3) Adressen
Viele Statistik-Module bieten wahlweise Statistiken für LAN (L2 Adressen)
oder Internet Datenverkehr (L3 Adressen) an. Das 'L' steht hier für einen
Netzwerk-Layer (oder Schicht), entsprechend der OSI-Standards. Bei Schicht 2 Adressen
handelt es sich um die MAC Adressen der Netzwerk-Hardware, während Adressen, die
von Netzwerk-Protokollen definiert werden, im allgemeinen Schicht 3 Adressen sind
(z.B. IP-, IPX- oder NSAP-Adressen). Der Unterschied ist, dass Schicht 2 Adressen
nur im lokalen Netzwerk (LAN) gültig und sichtbar sind, während Schicht
3 Adressen dazu benutzt werden, einzelne Rechner im geamten Internet zu identifizieren.
Das bedeutet, dass 'Internet...' ('L3 Address...') Statistiken Ihnen erheblich
mehr Details über die kommunizierenden Rechner liefern, während 'LAN...'
('L2 Address...') Statistiken dazu benutzt werden können, die Gateways, also
diejenigen Rechner in Ihrem LAN zu ermitteln, welche benutzt werden, um Daten an
benachbarte LANs oder das Internet zu übertragen.
Zurück zu den Statistik-Modulen: Gruppe C enthält Module zur Anzeige
von gerichtetem Netzwerkverkehr. Diese zeigen die Datenmenge an, die von einer
Adresse zu einer anderen Adresse (A-->B) oder zwischen zwei Adressen (A<->B)
übertragen wurde. Werden die A-->B Module genutzt, erhält man für
Datenverbindungen zwischen zwei Rechnern normalerweise zwei Einträge in der
Statistiktabelle, einen für jede Übertragungsrichtung. Gruppe D enthält
Module für Protokoll-Statistiken. Diese zeigen das Datenaufkommen, das durch
unterschiedliche Protokolle in Ihrem Netz verursacht wird. Gruppe E enthält Module,
die Adress- und Protokoll-Statistiken vereinen. Sie erlauben die Anzeige des
Datenaufkommens pro Computer zusammen mit den benutzten Protokollen (so können Sie
z.B. sofort erkennen, wenn PC XY 80% der Bandbreite Ihres Internetzugangs verwendet, um
Daten mittels Kazaa zu laden). Schließlich kombinieren die Module der Gruppe F die
Statistiken für gerichteten Netzwerkverkehr mit den Protokollstatistiken. Sie
zeigen den Netzwerkverkehr pro Verbindung und genutztem Protokoll an. Wenn Sie den
'Easy Statistics Mode' ausgeschaltet haben bieten die Module für Protokoll-Statistik
noch mehr Optionen als die Adress-Module an. Was bedeutet also Lx oder Higher Protocol?
L2, L3, L4, Higher und Highest Protocol Optionen
Auch hier steht das 'L' wieder für Layer, also für eine bestimmte OSI-Schicht.
Diese Schichten werden benutzt, um eine gewisse Gliederung in die verschiedenen
Aufgaben zu bringen, die bei der Kommunikation zwischen Rechnern zu bewältigen
sind (z.B. Zuordnung von Namen zu Adressen, Routing oder Fragmentierung des
Datenstroms). Zu all diesen Aufgaben existieren Standards, die verschiedene
Kommunikationsprotokolle definieren. Häufig benutzt dabei ein Protokoll
ein anderes Protokoll zu weiteren Verarbeitung bzw. zum Transport seiner Daten
(z.B. werden HTTP Daten innerhalb von TCP Paketen versendet, diese werden wiederum
in IP Pakete verpackt und in Ethernet-Frames an Nachbarsysteme übermittelt).
So ergibt ein Protokoll-Stapel (Stack) mit mehreren Schichten (Layer) für
verschiedene Aufgaben bei der Datenübertragung. Die Module mit Higher
und Highest Protocol Optionen zeigen jeweils das Protokoll an, das ganz oben
auf dem Protokoll-Stapel benutzt wird. In den meisten Fällen werden diese Module
die sinnvollsten Informationen liefern. Der Unterschied zwischen Higher und
Highest ist der Detailgrad der gezeigten Informationen. Während die Higher
Protocol Option das jeweilige Basisprotokoll anzeigt (z.B. SMB), werden einige
Protokolle mit der Highest Protocol Option noch weiter unterteilt (z.B. wird
statt SMB dann SMB - Transaction, SMB - Negotiate, usw. angezeigt). Wofür braucht
man also die anderen Optionen? Das SMB Protokoll kann zum Beispiel sowohl das
NetBIOS über TCP/IP als auch das IBM NetBIOS über LLC Protokoll zum Transport
seiner Daten benutzen. Wenn Sie nun einen Server im Netzwerk ersetzen oder
hinzufügen, können Sie mittels der 'L3 Protocol...' Module feststellen,
ob Sie auf dem Server das NetBIOS/LLC Protokoll einrichten müssen oder nicht.
Beispiel - Transfer Geschwindigkeit eines Breitband-Anschlusses
Wenn Sie die Transfer Geschwindigkeit eines Breitband-Anschlusses testen wollen,
wobei das zugehörige Modem an einer Netzwerkkarte angeschlossen ist, benutzen
Sie das 'Traffic per Network Card' ('Network Interface Statistics') Modul und
fügen Sie der Statistik-Ansicht Spalten für 'Address', 'KBit/s' und 'Max KBit/s'
hinzu. Sie können außerdem Spalten für 'KB' oder 'MB' anzeigen lassen, um
zu ermitteln, wieviele Daten insgesamt übertragen wurden, während Statistikdaten
gesammelt wurden.
Beispiel - Datenstau im Netzwerk
Sollte Ihr Netzwerk oder Internetanschluss unerwartet langsam sein, benutzen Sie am
besten das 'Internet Traffic per System and Protocol' ('L3 Addr Higher Protocol
Statistics') Modul mit Spalten für Adresse, Protokoll und übertragenen
Daten. Sie werden sofort erkennen, welcher Rechner mit welchem Protokoll den meisten
Datenverkehr verursacht. Eventuell wird eine Flut von Broadcast Daten von einer
fehlerhaften Anwendung verschickt oder ein File-Sharing-Client überträgt
MP3 Dateien.
Beispiel - Netzwerk Wartung
Werden in Ihrem Netzwerk häufig Rechner umkonfiguriert oder hinzugefügt,
sollten Sie von Zeit zu Zeit die Netzwerkkonfiguration überprüfen.
Im Folgenden geht es um die Analyse des Datenverkehrs auf den unteren
Netzwerkschichten. Die entsprechenden Statistikmodule sind im 'Easy Statistics
Mode' nicht sichtbar. Stellen Sie also sicher, dass dieser im Tools-Menü ausgeschaltet
wurde. Haben Sie zum Beispiel das Netzwerk von IPX auf TCP/IP umgestellt und
den letzten IPX Server entfernt, können Sie das 'L3 Protocol Statistics'
Modul benutzen, um festzustellen, ob noch IPX Treiber auf einigen Clients laufen.
Diese versenden gelegentlich IPX-Pakete, um nach entsprechenden Servern zu suchen.
Finden Sie IPX-Datenverkehr, können Sie entweder das 'L2 Addr L3 Protocol Statistics'
Modul benutzen um die Rechner zu ermitteln, welche IPX Pakete versenden oder
Sie verwenden dafür das 'L2 Address Statistics' Modul und richten einen
Protokollfilter ein, der nicht-IPX Pakete ausblendet.
|
|